45 excel print labels addresses
How to Make and Print Labels from Excel with Mail Merge - WinBuzzer Open the "Mailings" tab of the Word ribbon and select "Start Mail Merge > Labels…". The mail merge feature will allow you to easily create labels and import data to them from a ... How to Print Address Labels in Excel - YouTube This article describes how to use Excel to generate small runs of mailing labels without setting up a mail merge routine. How to Print Address Labels in Exc...
How to Print Dymo Labels From an Excel Spreadsheet - LabelValue.com While still in the DYMO Print Software, Navigate to File > Import Data and Print > New. 9. When you select "New" a Pop-up will appear for "Import Data and Print.". Click Next. 10. Select your data file for your label by using the "browse" function. 11. Choose the Excel file you just created and select "open.". 12.
Excel print labels addresses
How To Print Mailing Labels From Excel [Address List Example] Click the 'Start Mail Merge' icon and select 'Labels…'. A window titled 'Label Options' will open. On the 'Label vendors', select 'Avery US Letter'. On the 'Product number', select '5160 Address Labels'. Press 'OK'. We chose these settings since they are pretty standard and universal. How To Print Address Labels From Excel - PC Guide Below are the steps on how to print address labels from excel. Step 1 Making Your Microsoft Excel Worksheet To begin with, you'll need to make your Excel Worksheet filled with the address details. To do this, you'll need to create columns for each bit of address information. Turn Your Address List into Labels - Avery Step 8: Make final formatting touches. Changes you make will apply to all the labels while the Navigator is on Edit All, so finalize your design first. Then switch to Edit One if you need to change any individual labels, but after that, Edit All will no longer apply to those labels. Click Save and then Preview & Print.
Excel print labels addresses. Merge from Excel or other spreadsheets onto Avery Labels | Avery.com First, be sure your data in the spreadsheet is arranged in columns. Then, in step 3 Customize. On the left click on Import Data and select Start Import/Merge. Next, select Browse for File and locate your spreadsheet (Available file types: .xls, xlsx and csv). If you get an error, try saving your file as a .csv and re-upload. How to Print Avery 5160 Labels from Excel (with Detailed Steps) - ExcelDemy Step-by-Step Procedure to Print Avery 5160 Labels from Excel Step 1: Prepare Dataset Step 2: Select Avery 5160 Labels in MS Word Step 3: Insert Mail Merge Fields Step 4: Print Avery 5160 Labels Conclusion Related Articles Download Practice Workbook Download this practice workbook to exercise while you are reading this article. How To Create And Print Addresses And Labels From Excel And Google Sheets? As your labels are now ready to be printed, choose the print address label and printer paint them you can print according to your wishes. You can print all the labels at once or one by one. If you want to print all at the same time, then choose all options and select ok. You are done. Create Address Labels from a Spreadsheet | Microsoft Docs The addresses on the Addresses sheet must be arranged as one address per row, with the Name in Column A, Address Line 1 in Column B, Address Line 2 in Column C, and the City, State, Country/Region and Postal code in Column D. The addresses are rearranged and copied onto the Labels sheet. VB Copy
print mailing labels for an address list in excel Have address list in excel and need to print mailing (avery) labels. This thread is locked. You can follow the question or vote as helpful, but you cannot reply to this thread. How to Print Labels From Excel? | Steps to Print Labels from Excel - EDUCBA Step #4 - Connect Worksheet to the Labels Now, let us connect the worksheet, which actually is containing the labels data, to these labels and then print it up. Go to Mailing tab > Select Recipients (appears under Start Mail Merge group)> Use an Existing List. A new Select Data Source window will pop up. Creating Labels from a list in Excel - YouTube Creating Labels from a list in Excel, mail merge, labels from excel. Create labels without having to copy your data. Address envelopes from lists in Excel. ... How to Create Address Labels from Excel on PC or Mac - wikiHow The steps to do this depend on your printer and the manufacturer of your label stickers. 3 Click the File menu. It's at the top-left corner of Word. 4 Click Print. It's on the left side of the screen. This opens your computer's printing dialog box, and a preview should appear.
How to Print Address Labels in Excel (2 Quick Ways) Step-5: Printing out the Labels from Word. Method-2: Using a VBA Code for a Single Column to Print Address Labels in Excel. Step-1: Writing a VBA Code to Print Address Labels in Excel. Step-2: Running the VBA Code to Print Address Labels in Excel. Step-3: Printing the Labels from Excel. Things to Remember. How to Print Address Labels From Excel? (with Examples) - WallStreetMojo Use the Excel sheet with a tiny macro to rearrange the column data for printable address labels. Insert data into column A. Press the "CTRL+E" key to start the Excel macro. Enter the number of columns to print the labels. Then, the data is displayed. Set the custom margins as top=0.5, bottom=0.5, left=0.21975, and right=0.21975. Create and print mailing labels for an address list in Excel To create and print the mailing labels, you must first prepare the worksheet data in Excel, and then use Word to configure, organize, review, and print the mailing labels. Here are some tips to prepare your data for a mail merge. Make sure: Column names in your spreadsheet match the field names you want to insert in your labels. How to Print Labels in Excel? - QuickExcel Step 1. Adding Data Create a new Excel file and name it as labels, open it. Add the data to the sheet as you want, create a dedicated column for each data like, Ex. First name, Last name, Address, City, State, Postal code, Phone Number, Mail id, etc. Fill the data in according to the respective labels in a column, enter data one column at a time.
How do I print address labels from an Excel spreadsheet? Yes, you will need a special labels printer. How do you export Excel to Word address labels? In Excel, open the file that you want to export as a PDF. Click the File tab. Under Save & Send, click Export To, and then click PDF or XPS. In the File Name list, type or select a name for the document. In the Save as type list, click PDF.
How to mail merge and print labels from Excel - Ablebits.com Print address labels You are now ready to print mailing labels from your Excel spreadsheet. Simply click Print… on the pane (or Finish & Merge > Print documents on the Mailings tab). And then, indicate whether to print all of your mailing labels, the current record or specified ones. Step 8. Save labels for later use (optional)
How to Create Mailing Labels in Word from an Excel List Select the first label, switch to the "Mailings" tab, and then click "Address Block." In the "Insert Address Block" window that appears, click the "Match Fields" button. The "Match Fields" window will appear. In the "Required for Address Block" group, make sure each setting matches the column in your workbook.
How to Print Mailing Address Labels from Excel | LeadsPlease In this step, we will connect your List in Excel to your Labels in Word. To start your Mail Merge, follow these steps: Select 'Select Recipients' then > 'Use an Existing List' Find the mailing address List that you want to use, then > 'Open' Select 'Edit Recipient List' Click 'Ok' Selecting 'Edit Recipient List' is optional.
How do I print address labels from a list in excel The mail merge process creates a sheet of mailing labels that you can print, and each label on the sheet contains an address from the list. To create and print the mailing labels, you must first prepare the worksheet data in Excel and then use Word to configure, organize, review, and print the mailing labels. Note that you can always press the ...
How to Print Address Labels from Excel - causal.app To do this, open a new Excel document and go to the "Page Layout" tab. In the "Print" section, click on "Labels." This will open up a new window with a list of all the label sizes that Excel supports. Select the size of label you are using, and then click on the "Create" button. This will open up a new worksheet with a grid of labels.
How to Print Labels from Excel - Lifewire Select Mailings > Write & Insert Fields > Update Labels . Once you have the Excel spreadsheet and the Word document set up, you can merge the information and print your labels. Click Finish & Merge in the Finish group on the Mailings tab. Click Edit Individual Documents to preview how your printed labels will appear. Select All > OK .
Labels - Office.com Return address labels (Rainbow Bears design, 30 per page, works with Avery 5160) Word Name badges (Bright design, 8 per page, works with Avery 5395 and similar) Word Return address labels (basic format, 80 per page, works with Avery 5167) Word Organic shapes labels (6 per page) Word Christmas tree address labels (30 per page) Word 1 2 3 Next
How to Create Mailing Labels in Excel | Excelchat Figure 23 - Format Address labels Once we are satisfied, we will click Next:Complete the merge; Step 7: Print labels. We will click on Print in the Mail Merge pane; Figure 24 - Print labels from excel We will decide whether to print all or select particular labels. Figure 25 - How to print labels from excel Step 8: Save labels for later use
Turn Your Address List into Labels - Avery Step 8: Make final formatting touches. Changes you make will apply to all the labels while the Navigator is on Edit All, so finalize your design first. Then switch to Edit One if you need to change any individual labels, but after that, Edit All will no longer apply to those labels. Click Save and then Preview & Print.
How To Print Address Labels From Excel - PC Guide Below are the steps on how to print address labels from excel. Step 1 Making Your Microsoft Excel Worksheet To begin with, you'll need to make your Excel Worksheet filled with the address details. To do this, you'll need to create columns for each bit of address information.
How To Print Mailing Labels From Excel [Address List Example] Click the 'Start Mail Merge' icon and select 'Labels…'. A window titled 'Label Options' will open. On the 'Label vendors', select 'Avery US Letter'. On the 'Product number', select '5160 Address Labels'. Press 'OK'. We chose these settings since they are pretty standard and universal.
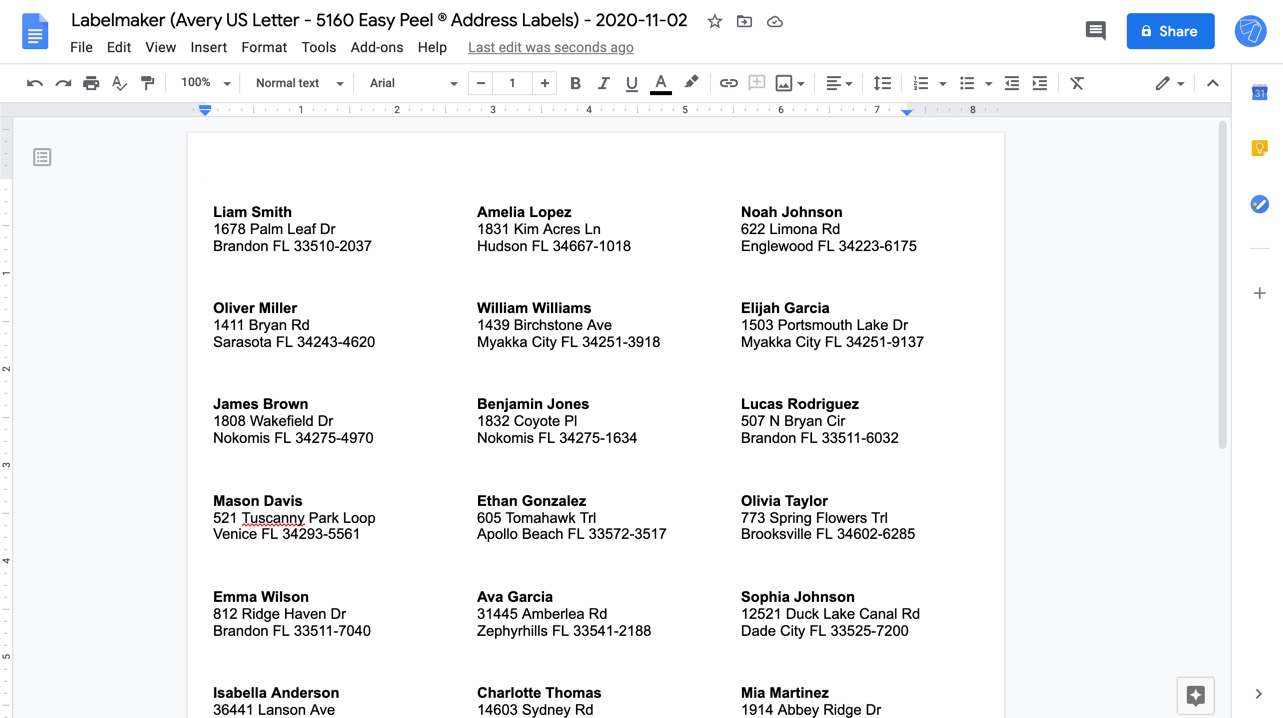




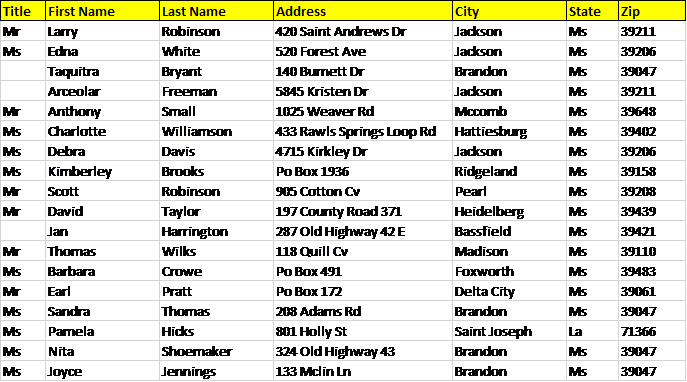

:max_bytes(150000):strip_icc()/PreparetheWorksheet2-5a5a9b290c1a82003713146b.jpg)
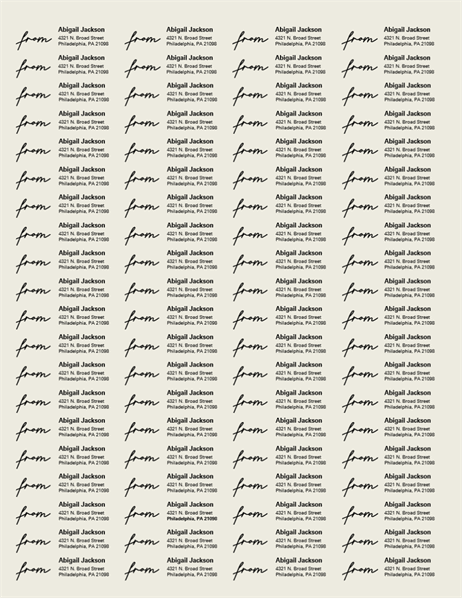





:max_bytes(150000):strip_icc()/FinishmergetomakelabelsfromExcel-5a5aa0ce22fa3a003631208a-f9c289e615d3412db515c2b1b8f39f9b.jpg)
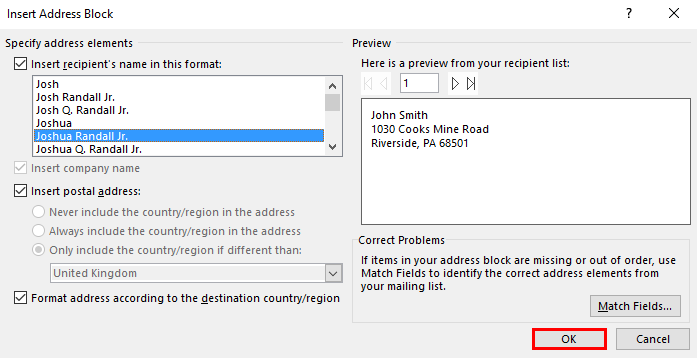


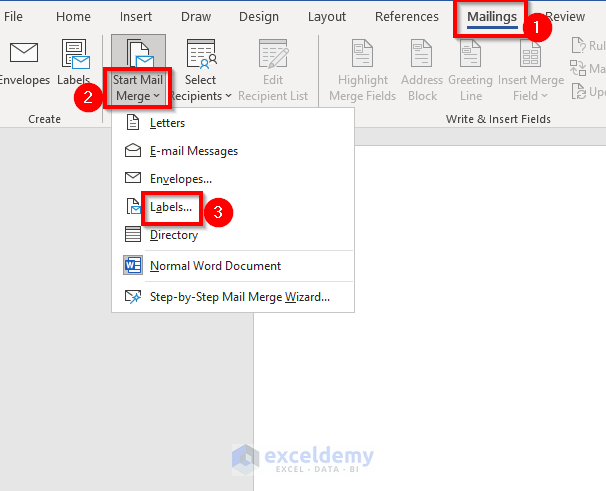


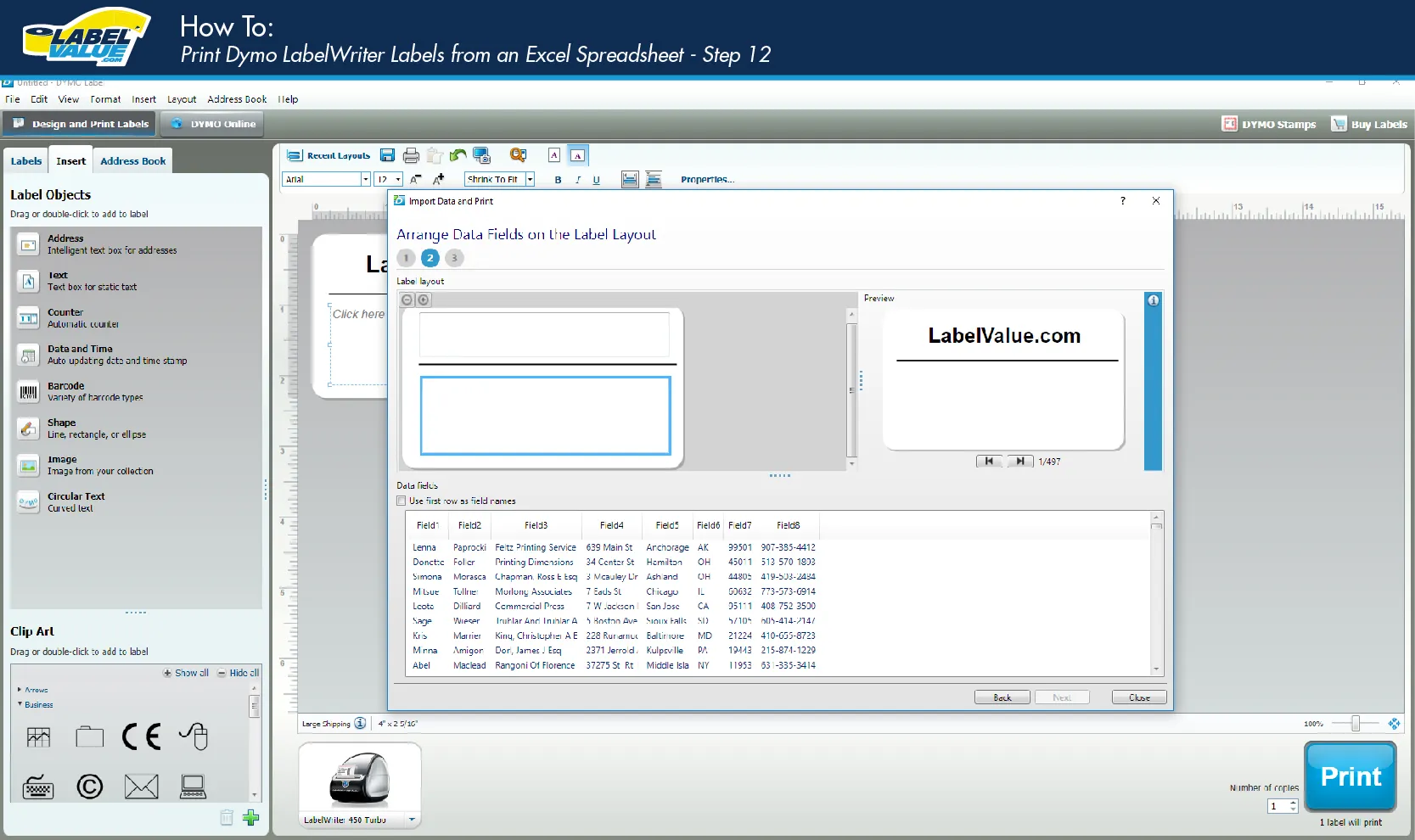






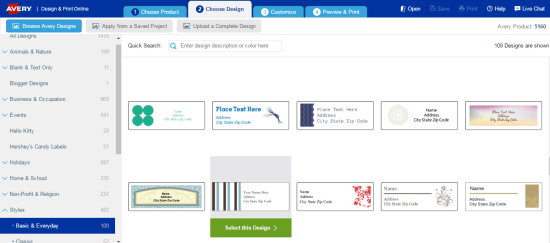

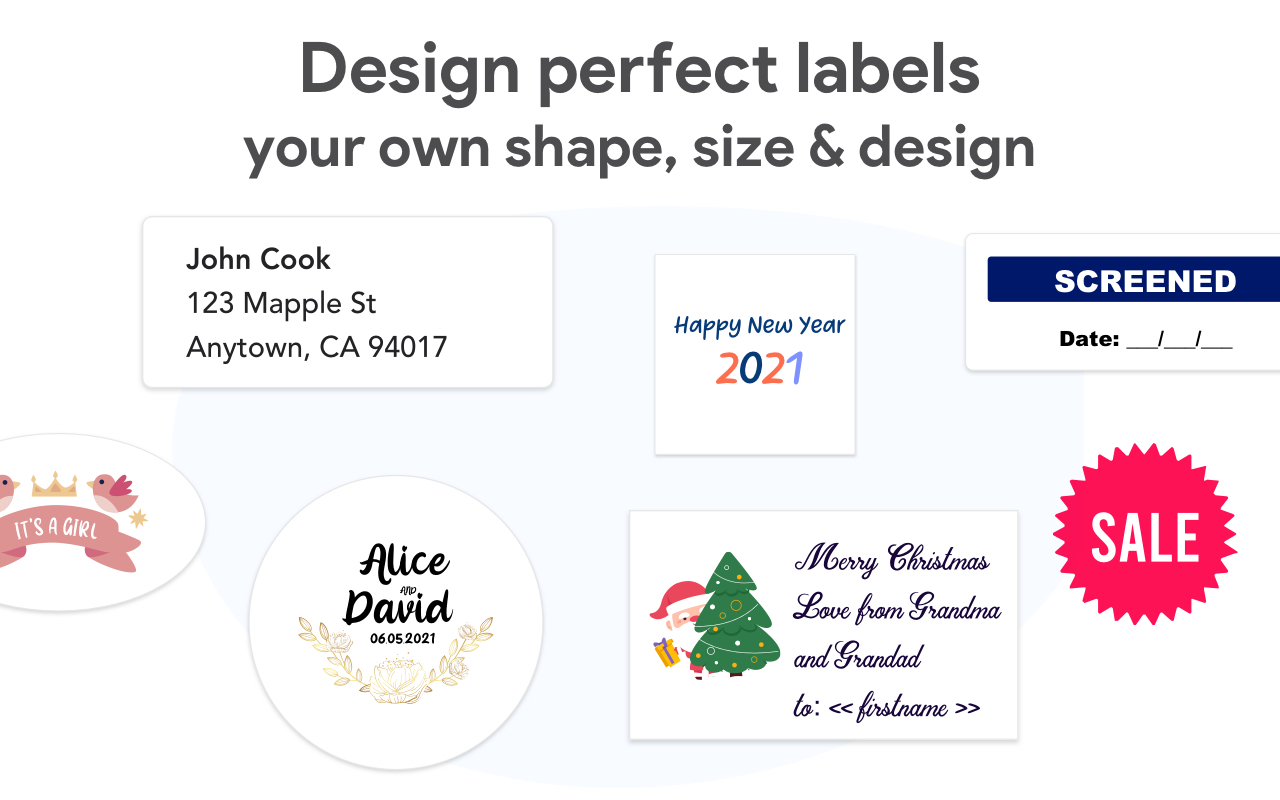
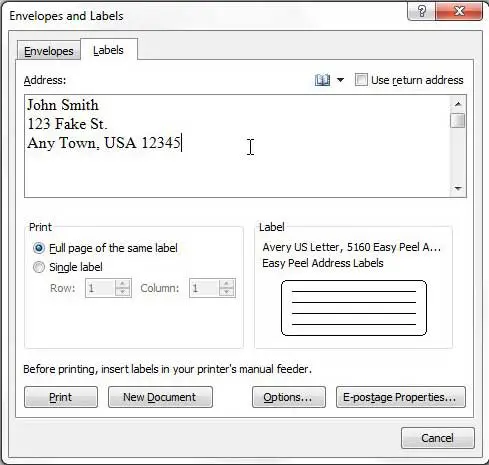

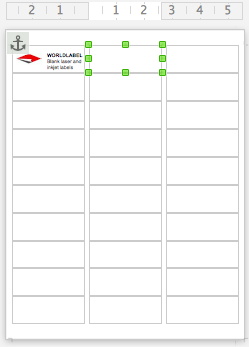

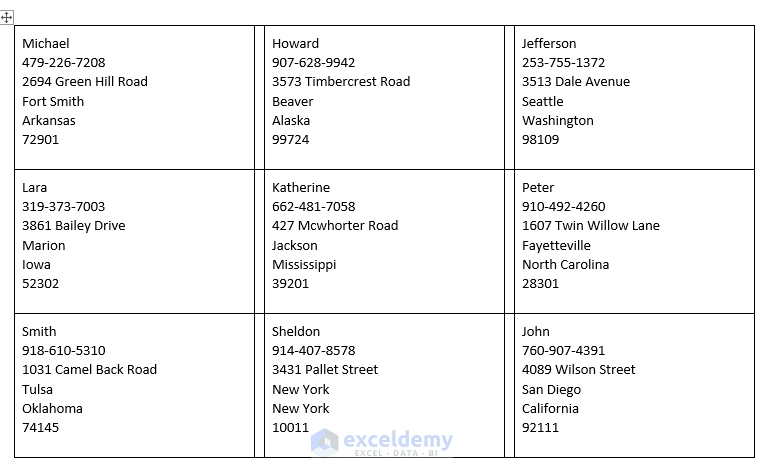
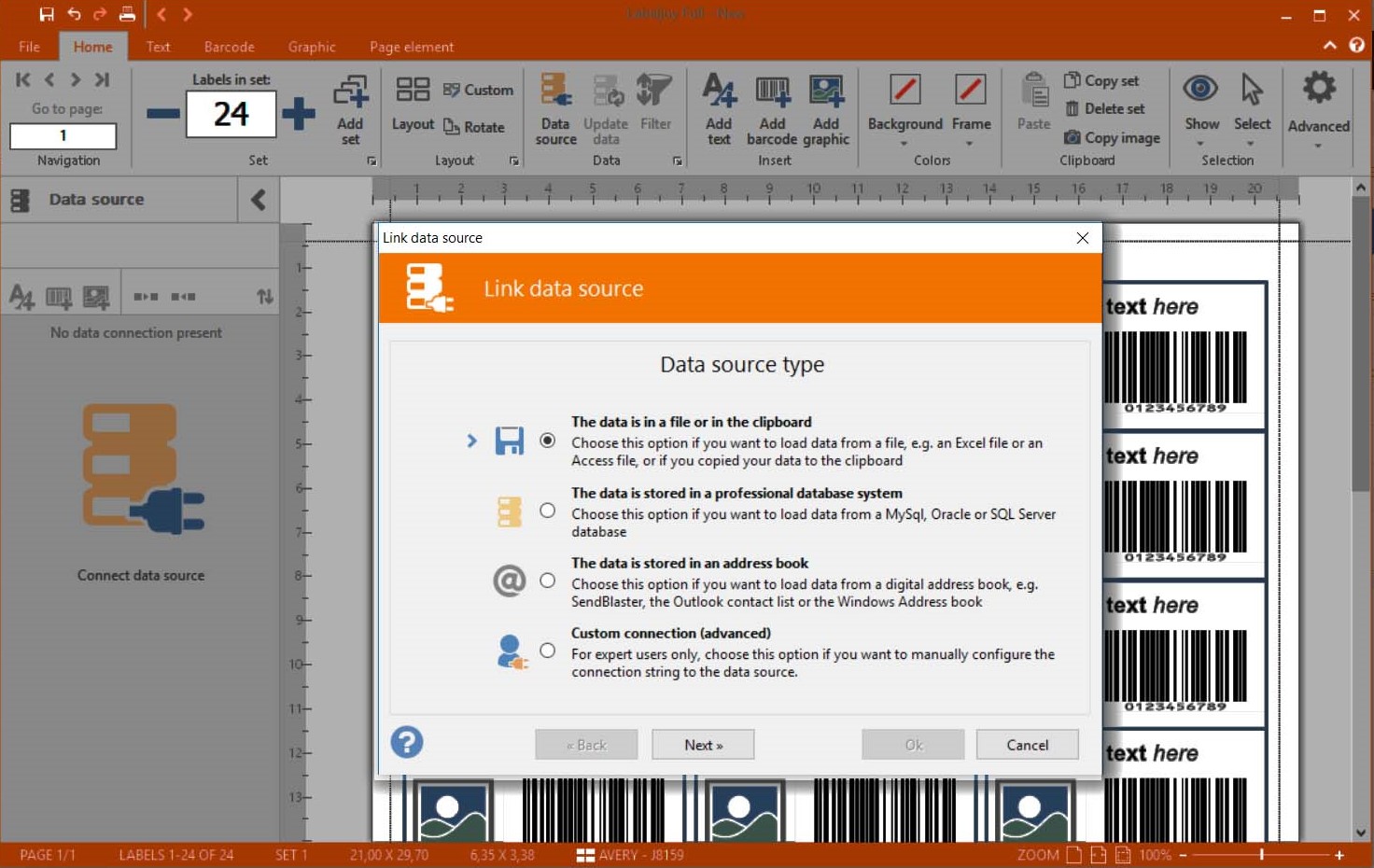
Post a Comment for "45 excel print labels addresses"