45 how to mail merge and print labels
Create and print mailing labels for an address list in Excel The mail merge process creates a sheet of mailing labels that you can print, and each label on the sheet contains an address from the list. To create and print the mailing labels, you must first prepare the worksheet data in Excel, and then use Word to configure, organize, review, and print the mailing labels. Here are some tips to prepare your data for a mail merge. Make sure: Column names in your spreadsheet match the field names you want to insert in your labels. How to Create Mailing Labels in Word from an Excel List Step Two: Set Up Labels in Word Open up a blank Word document. Next, head over to the "Mailings" tab and select "Start Mail Merge." In the drop-down menu that appears, select "Labels." The "Label Options" window will appear. Here, you can select your label brand and product number. Once finished, click "OK."
How to print labels for a mailing list in Google Sheets? Click on "Create labels" to create all your labels in a new document. Each row in your spreadsheet is converted to a new label with the appropriate merge fields. This let you create a mailing list with hundreds of contacts in a few seconds. 6. Open document Open the newly created document and make sure the mailing list is correct.

How to mail merge and print labels
How do I combine vertical and horizontal characters on a label? (P ... Enter text vertically. (Refer to the FAQ: "How do I print vertical text? (P-touch Editor 5.x for Windows)") Highlight the text you want to change. Click Format - Combined Characters. Click the Print button. Print Mailing Labels Using Mail Merge - Remine Support Center On the Mailings tab, click Start Mail Merge. This is where you can select your document type, whether it be a full envelope, a sheet of labels, or something else. Refine the list of recipients. On the Mailings tab, click Select Recipients, then click Use an Existing List. Select your Excel worksheet that you prepared in step 1. How to Print Avery 5160 Labels from Excel (with Detailed Steps) - ExcelDemy Let's walk through the following steps to print Avery 5160 labels. First of all, go to the Mailings tab and select Finish & Merge. Then, from the drop-down menu select Edit Individual Documents. Therefore, Merge to New Document will appear. Next, select the All option in Merge records. Then, click on OK.
How to mail merge and print labels. Microsoft word 2013 mail merge labels free | Sharp tracking Outlook Contact List contains data in a format that can be read by Word. See Use Outlook contacts as a data source for a mail merge. Word data file is a data source you can create on the fly, within Word. For more info, see Set up a mail merge list with Word. Create envelopes by using mail merge in Word. Create and print labels using mail merge. How to Print Labels from Excel - Lifewire Prepare your worksheet, set up labels in Microsoft Word, then connect the worksheet to the labels. Open a blank Word document > go to Mailings > Start Mail Merge > Labels. Choose brand and product number. Add mail merge fields: In Word, go to Mailings > in Write & Insert Fields, go to Address Block and add fields. How To Print Address Labels Using Mail Merge In Word - Label Planet This panel will guide you through the SIX STEPS of the mail merge. You will primarily use this panel to set up your address labels. MAIL MERGE: STEP 1 - SELECT DOCUMENT TYPE. To create a set of address labels, you will need to select LABELS from the list of documents. MAIL MERGE: STEP 2 - SELECT STARTING DOCUMENT How to Print Labels From Excel List Using Mail Merge - YouTube How to Print Labels From Excel List Using Mail Merge In this video I give you a demo on how to print labels from data in an excel sheet using Avery 45160 label number.
Print Labels using mail merge Office 2010 & 2013 When the data's ready, start the mail merge. In Word, open a new document. Click Mailings > Start Mail Merge, and then click the kind of merge you want to run.. Click Select Recipients > Use Existing List.. Browse to your Excel spreadsheet, and then click Open.. If Word prompts you, select Sheet1$ and click OK.. Now the Excel spreadsheet's connected to the mail merge document you're ... How To Do a Mail Merge to Print Your Envelopes - Hudson & Sound Highlight all of the placeholder text and choose the appropriate font, color, spacing, size and style you want. 5. Print On Step 6 of the mail merge tool, choose "Custom" and print only the first few by entering "From 1 to 5". Click the printer icon "merge to print" on the mail merge tool . Print a few to make sure the alignment looks correct. Create and print labels from Google Docs & Sheets - Labelmaker Labelmaker is the best way to mail merge labels within Google Suite. Create and print labels from a wide choice of label templates including Avery labels for Google Docs or Google Sheets. Install Labelmaker Rated 4.9/5 from 4 million users The quickest way to mail merge labels Save time with the easiest way to mail merge labels with Google. Video: Create labels with a mail merge in Word Create your address labels. In Word, click Mailings > Start Mail Merge > Step-by-Step Mail Merge Wizard to start the mail merge wizard. Choose Labels, and then click Next: Starting document. Choose Label options, select your label vendor and product number, and then click OK. Click Next: Select recipients.
How to Create Mail Merge Labels in Word 2003-2019 & Office 365 If you're making another type of document, use the "Insert Merge Fields" button in the "Mailings" tab. Be sure to add spaces, commas, etc if you're creating your own layout. Hit the "Update all labels" button and then "Next: Preview your labels." Check that your data copied over correctly and you're happy with the final result. Word - merging a list of names and addresses to labels The Mail Merge task pane appears on the right of the screen. From the Select document type option list select Labels. 3. Click Next: Starting Document. Click Label options. 4. Check the packet of labels. It should have the name of the vendor somewhere on the packet. Select the name from the Label vendors list. Printing Multiple Label Copies when Merging (Microsoft Word) To print multiple copies of the labels, simply remove the desired number of { NEXT } fields. For each { NEXT } field you remove, Word will print that label using the data in the same data record as used by the previous label. (Remember, as well, that Word puts the labels together from left to right, then from top to bottom.) How to Mail Merge and Print Labels in Microsoft Word - Computer Hope How to mail merge and print labels in Microsoft Word Step one and two. In Microsoft Word, on the Office Ribbon, click Mailings, Start Mail Merge, and then labels. In the... Step three. After the labels are created, click the Select Recipients button in Mailings and then click Use Existing... Step ...
How to Create and Print Labels in Word - How-To Geek In the Envelopes and Labels window, click the "Options" button at the bottom. In the Label Options window that opens, select an appropriate style from the "Product Number" list. In this example, we'll use the "30 Per Page" option. Click "OK" when you've made your selection. Back in the Envelopes and Labels window, click the ...
How to print a full page of labels for each mail merge record? Answer. Doug Robbins - MVP Office Apps & Services (Word) MVP. Replied on October 30, 2012. When Word moves from one page to the next, it automatically indexes to the next record. Therefore, as Paul mentions, you do NOT need any Next Record fields and the main document should contain just a full page of the mergefields themselves. Hope this helps,
How to Mail Merge Labels from Excel to Word (With Easy Steps) - ExcelDemy Firstly, open a Word window. Now, go to the Mailings tab. Next, select Step-by-Step Mail Merge Wizard from the Start Mail Merge drop-down. As a result, the Mail Merge pane will appear on the right side of the Word window. Subsequently, choose Labels from Select document type. Afterward, click Next: Starting document.
How to Mail Merge Address Labels Using Excel and Word: 14 Steps - wikiHow Open Word and go to "Tools/Letters" and "Mailings/Mail Merge". If the Task Pane is not open on the right side of the screen, go to View/Task Pane and click on it. The Task Pane should appear. 4 Fill the Labels radio button In the Task Pane. 5 Click on Label Options and choose the label you are using from the list. Click OK once you have chosen. 6
How to Create and Print Labels in Word Using Mail Merge and Excel ... Click the Mailings tab in the Ribbon and then click Start Mail Merge in the Start Mail Merge group. From the drop-down menu, select Labels. A dialog box appears. Select the product type and then the label code (which is printed on the label packaging). You may also select New Label and then enter a custom name and size. Click OK.
Top Tips: Printing Labels From A Database Using Mail Merge - Label Planet Click on "Label Options", and then select "New Label". Fill in the required fields with the relevant measurements to create a template to match your labels. To use an existing template: Select "Start from existing document" and click "Open" to locate the existing template you want to use.
How to mail merge and print labels from Excel - Ablebits.com Here's how: When arranging the labels layout, place the cursor where you want to add a merge field. On the Mail Merge pane, click the More items… link. (Or click the Insert Merge Field button on the Mailings tab, in the... In the Insert Merge Field dialog, select the desired field and click Insert.
Mail Merge in Microsoft Office to Print Labels and Envelopes Envelopes or Labels Sheets; Printer; Step 1: Open up Microsoft Word to a new document. Click on "Tools." Graze "Letters and Mailings" with your mouse. Click "Mail Merge." Step 2: Choose "Labels" or "Envelopes" from the options on the side panel. Click "Next." Step 3: Mark "Change Document Layout." Click "Next."
How to Mail Merge Address Labels - Office 365 - YouTube Learn how to Mail Merge to create address labels using Microsoft Word and Excel. Quickly take a spreadsheet with contacts and create an address label sheet with ease. No need to paste individual...
How to Make and Print Labels from Excel with Mail Merge - WinBuzzer How to mail merge labels from Excel Open the "Mailings" tab of the Word ribbon and select "Start Mail Merge > Labels…". The mail merge feature will allow you to easily create labels and import data...
How to Print Avery 5160 Labels from Excel (with Detailed Steps) - ExcelDemy Let's walk through the following steps to print Avery 5160 labels. First of all, go to the Mailings tab and select Finish & Merge. Then, from the drop-down menu select Edit Individual Documents. Therefore, Merge to New Document will appear. Next, select the All option in Merge records. Then, click on OK.
Print Mailing Labels Using Mail Merge - Remine Support Center On the Mailings tab, click Start Mail Merge. This is where you can select your document type, whether it be a full envelope, a sheet of labels, or something else. Refine the list of recipients. On the Mailings tab, click Select Recipients, then click Use an Existing List. Select your Excel worksheet that you prepared in step 1.
How do I combine vertical and horizontal characters on a label? (P ... Enter text vertically. (Refer to the FAQ: "How do I print vertical text? (P-touch Editor 5.x for Windows)") Highlight the text you want to change. Click Format - Combined Characters. Click the Print button.

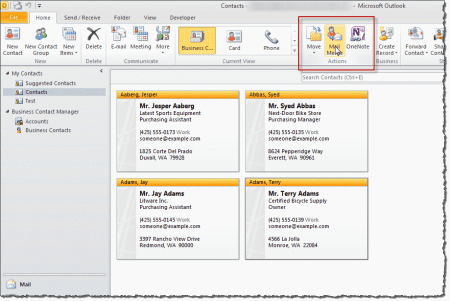
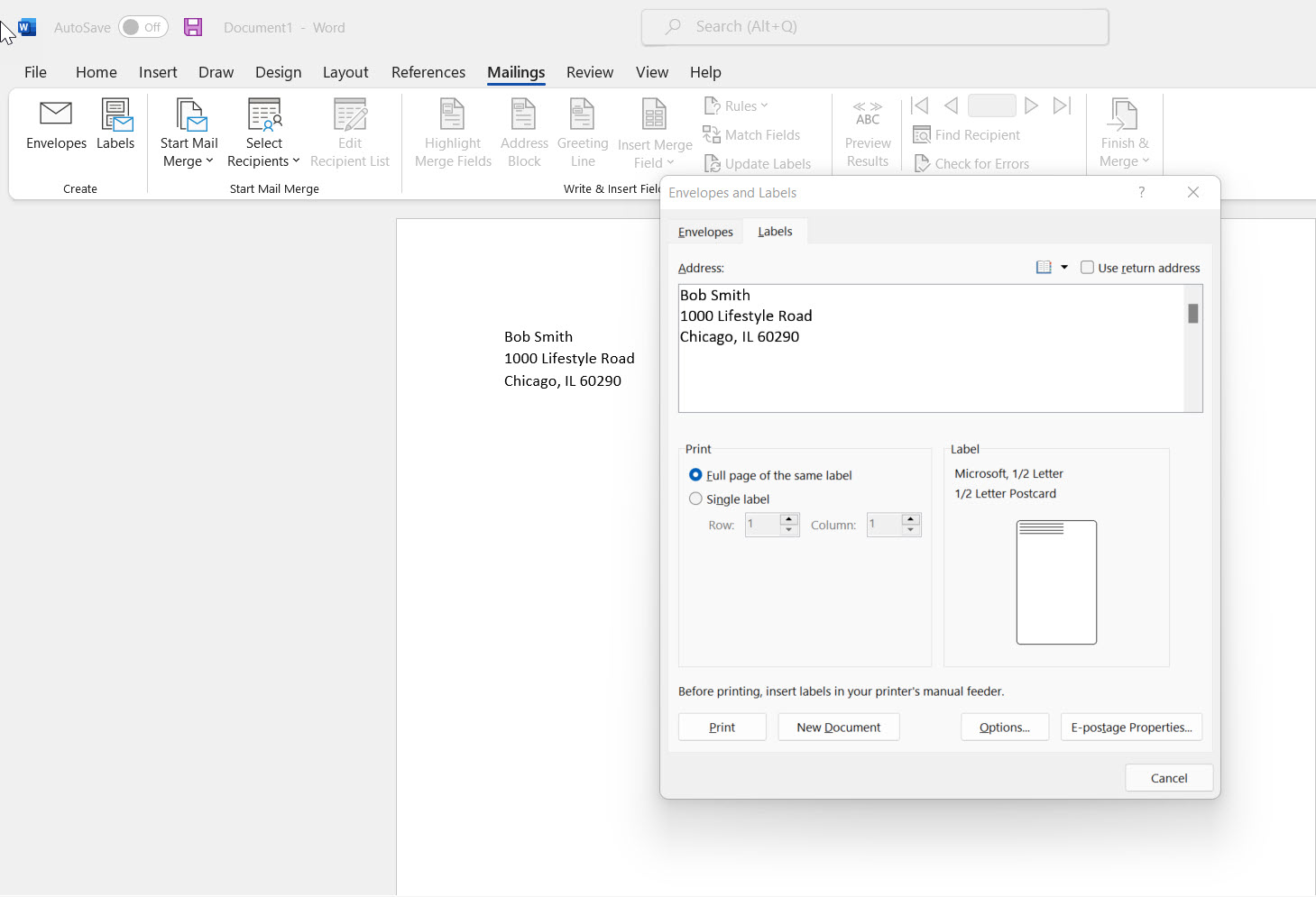
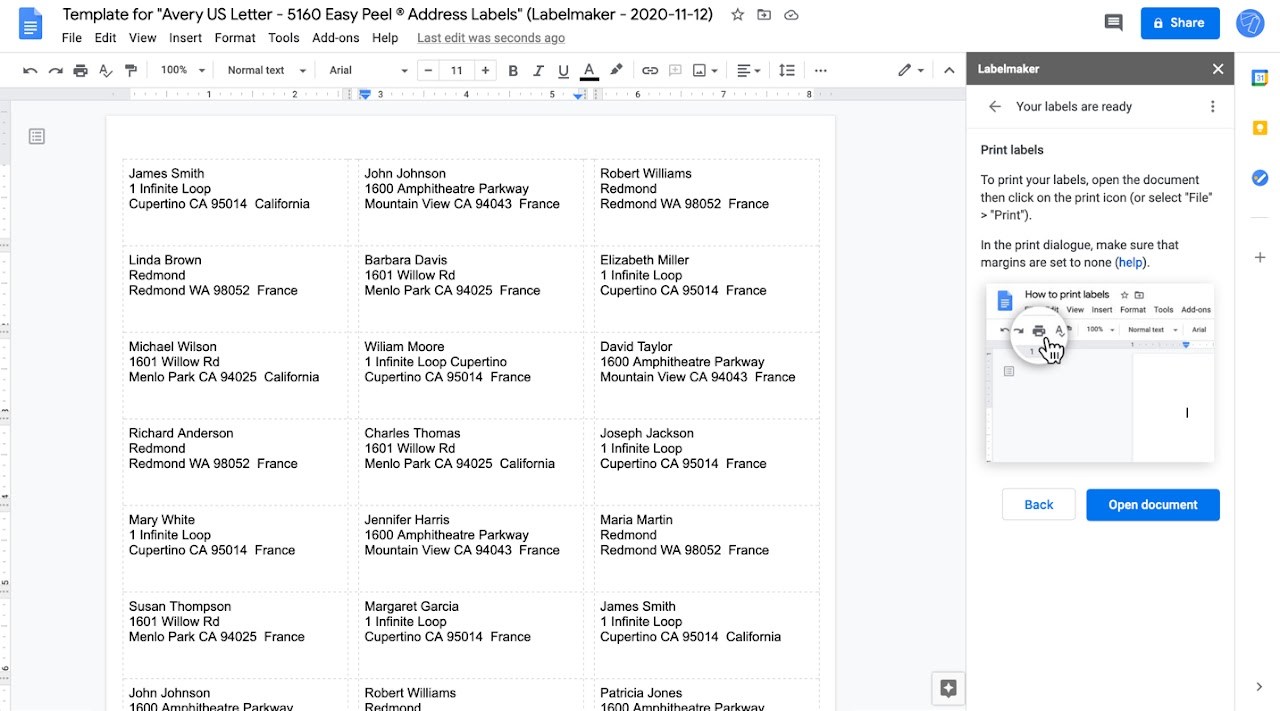


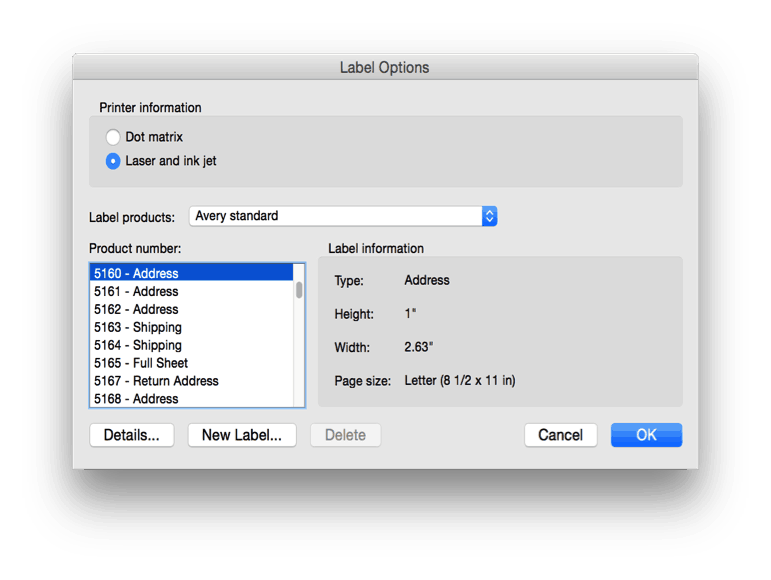
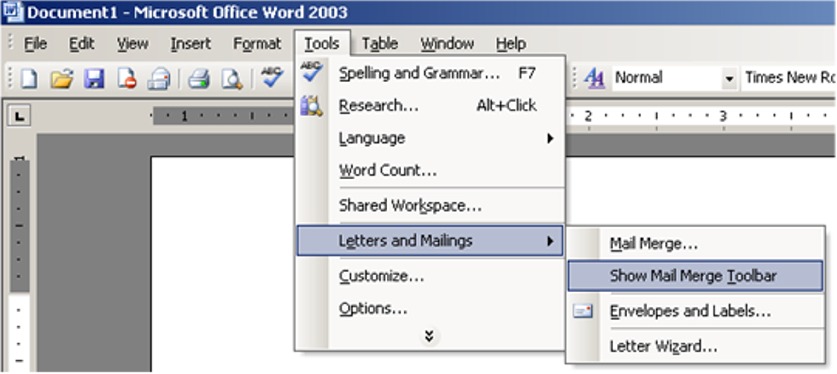
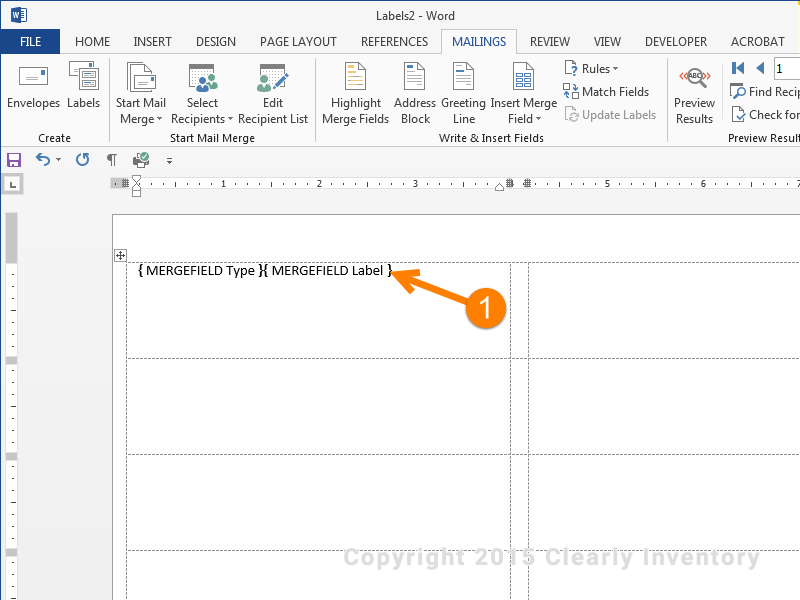




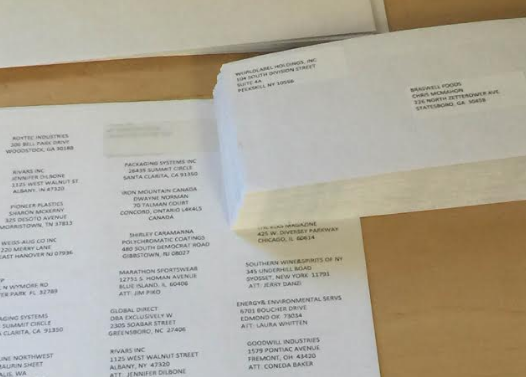





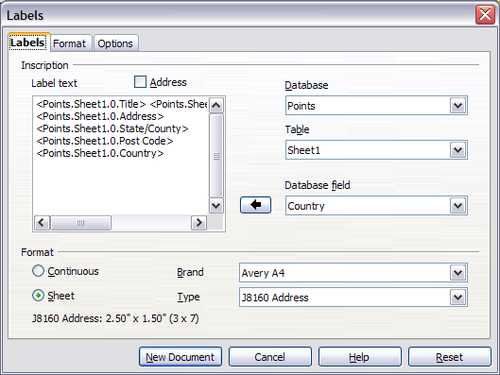


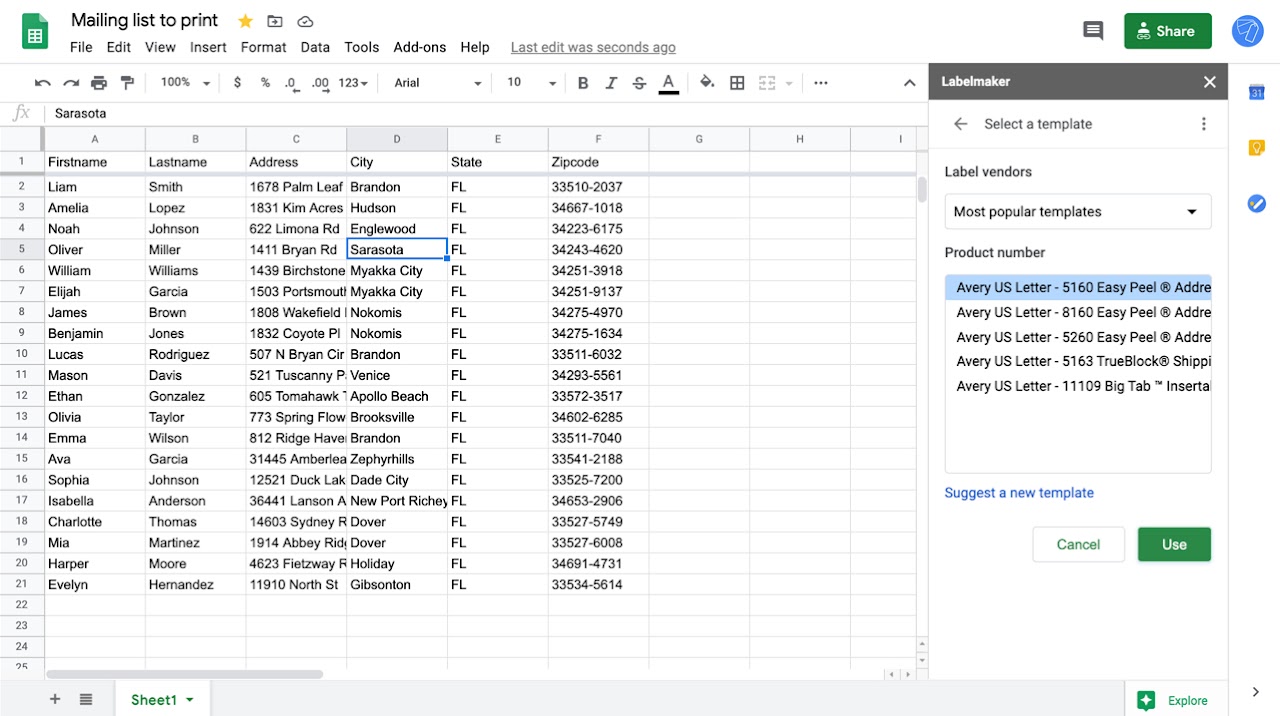


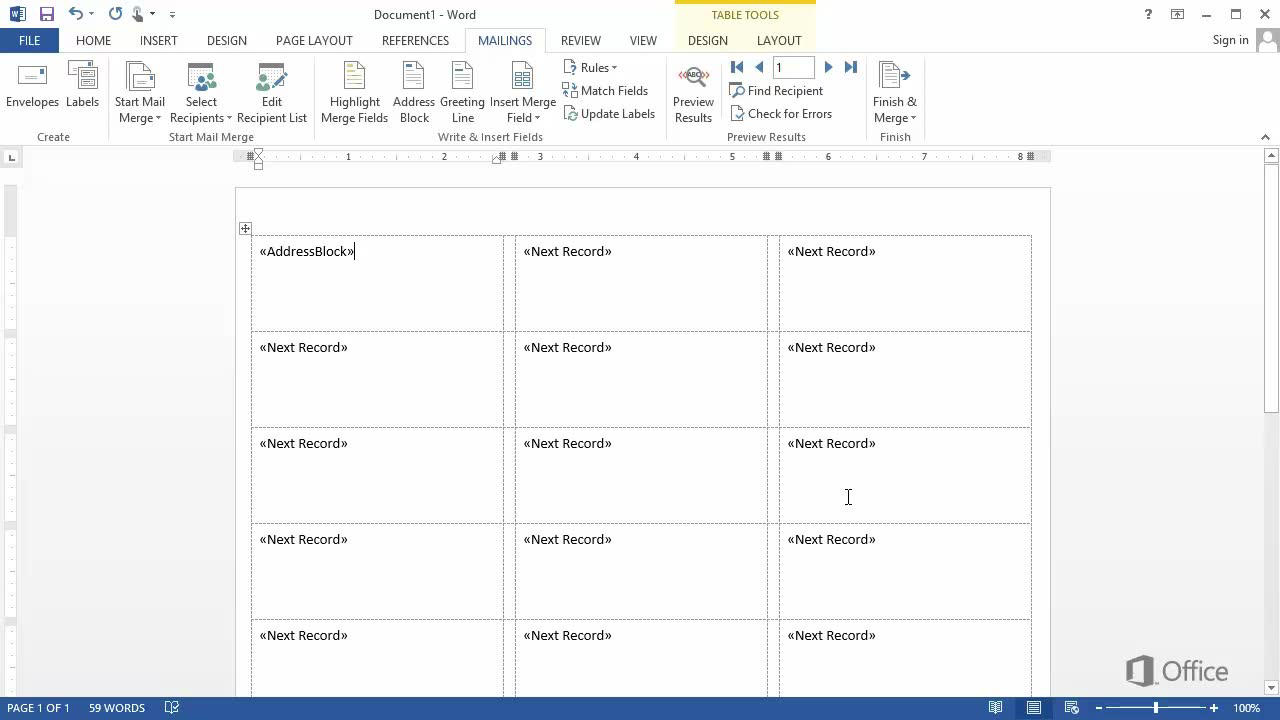
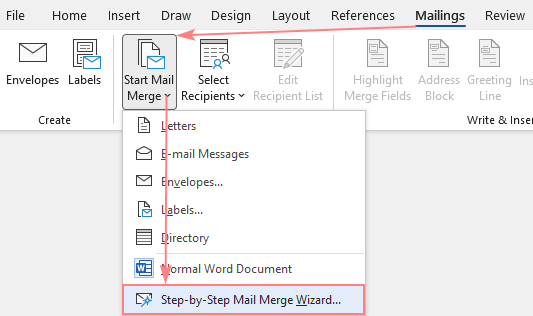

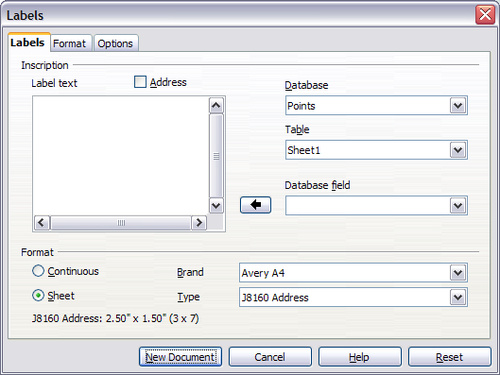


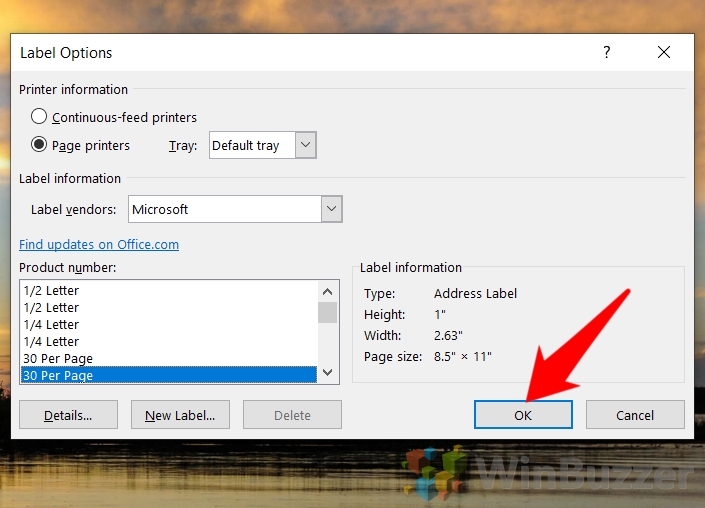
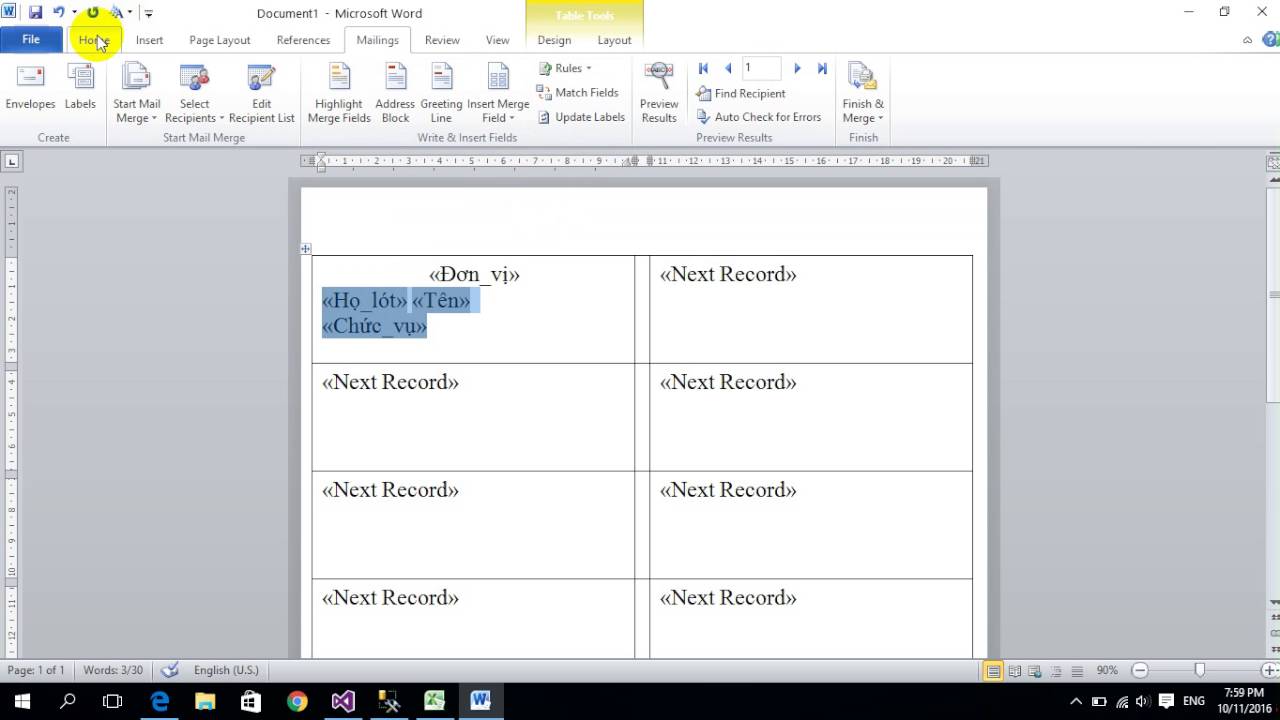
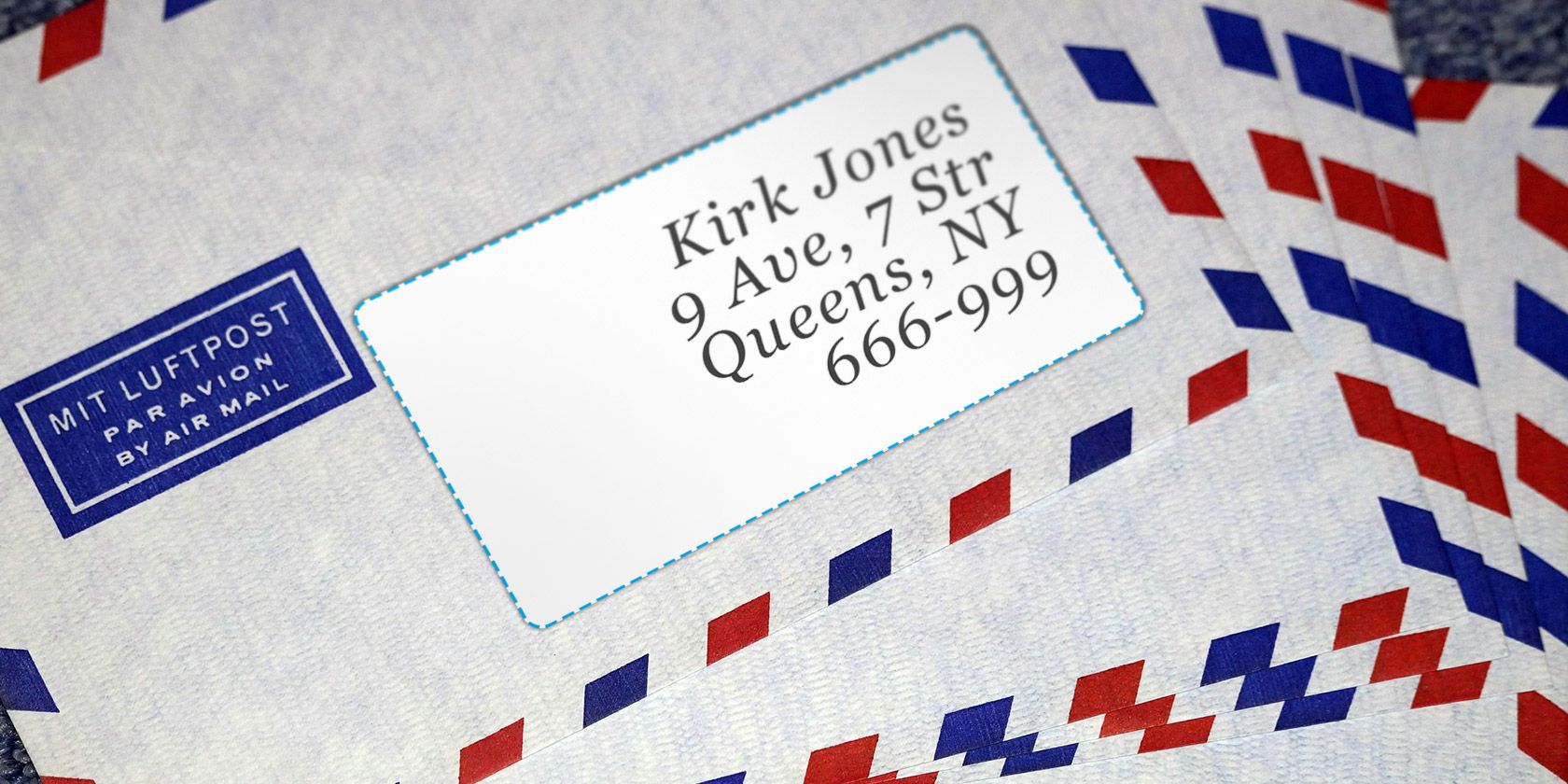


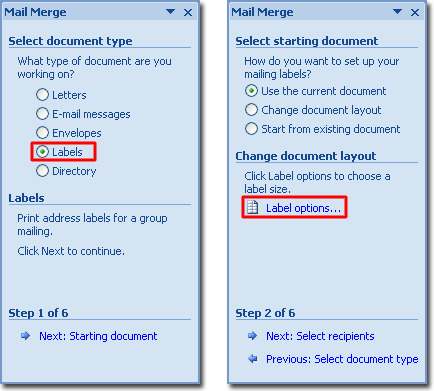
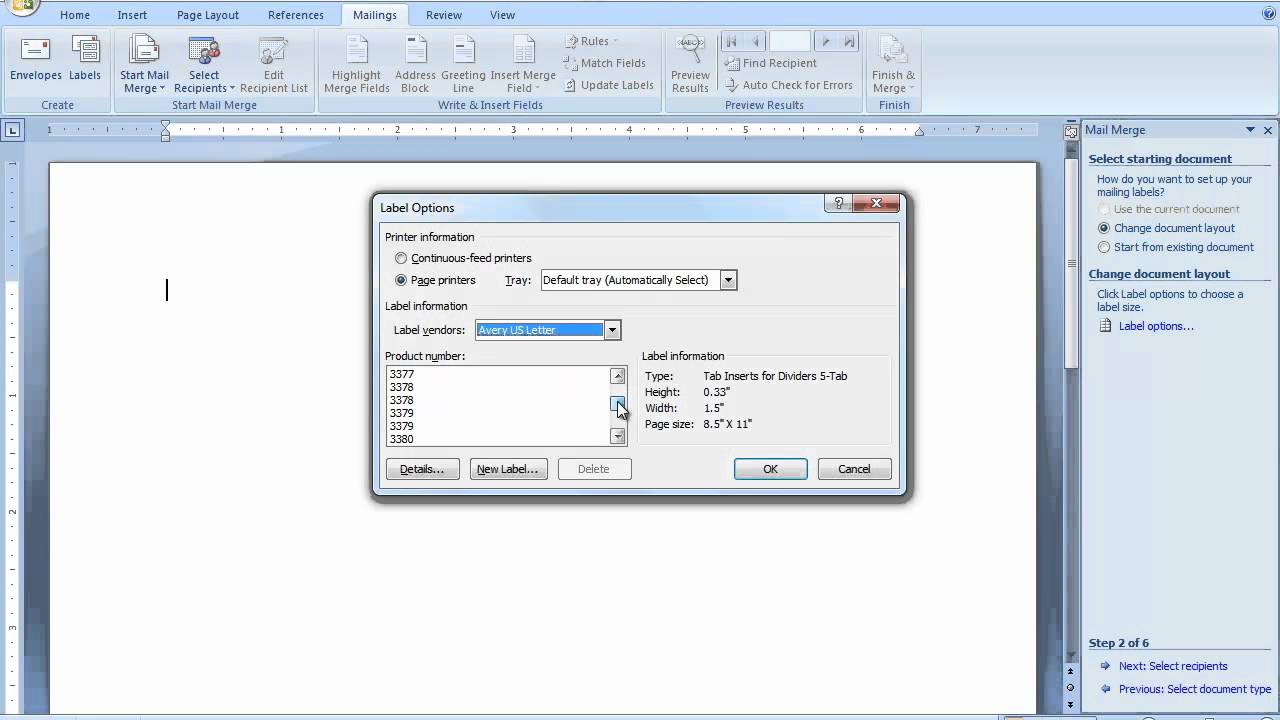



Post a Comment for "45 how to mail merge and print labels"